
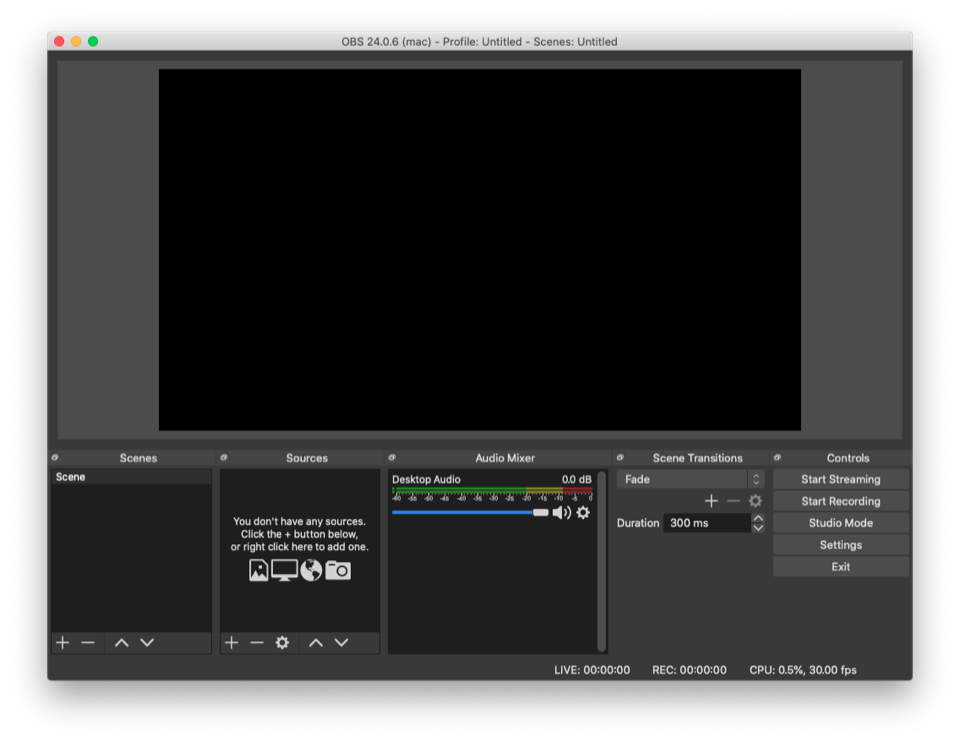
If there was already a cue 11 somewhere else in the workspace, however, the selected cues would be renumbered 10, 12, and 13.ĭelete numbers of selected cues (⌘D) will, as stated, delete the cue numbers of all selected cues. Using the screen shot above as an example, if you selected three cues before using the renumber tool, they would be renumbered 10, 11, and 12. The renumber tool will skip over any existing cue numbers when it runs. If you entered backup in the screen shot above, the selected cues would be renumbered 10backup, 11backup, 12backup, and so on. Any text entered here will be appended to the new cue numbers. If you entered Test- in the screen shot above, the selected cues would be renumbered Test-10, Test-11, Test-12, and so on. Any text entered here will be prefixed to the new cue numbers. Any whole or decimal number can be used here. In the screen shot above, the selected cues will be renumbered to 10, 11, 12, and so on. Increment by is the amount you want QLab to add to create successive numbers.Start at is the first number you want QLab to use.The first two must be filled in, and the second two are optional. There are four text fields in the renumber tool. Renumber selected cues… (⌘R) will open a tool window that allows you to programmatically renumber all of the currently selected cues. For example, if you type -10 into the field and press enter, QLab will load the selected cue to ten seconds before the end of the cue. If you type a negative value into the field, QLab will load to that amount of time back from the end of the cue or sequence, if possible. To use the Load to Time tool, type a number into the text field or drag the slider to load the selected cue or cue sequence to your desired time. When the Load to Time tool is displayed and the cursor is in the text box, the command will close the Load to Time tool and move focus back to the cue list.When the Load to Time tool is displayed but the cursor isn’t in its text box, the command will move it there.When the Load to Time tool isn’t displayed, the command will display it.Load to Time is one of the tools that occupies the toolbar, and selecting the menu item or using the keyboard shortcut cycles the toolbar through three states: To access this tool, select Load to Time from the Tools menu, or use the keyboard shortcut ⌘T. For example, if you are rehearsing a bit of your show that happens thirty seconds into the start of a cue, you can load that cue to 0:30 and then start it right at the moment you want to rehearse. When the cue or sequence is started after loading-to-time, it will begin playing from that time. The Load to Time tool allows you to scrub through the standing-by cue (or cue sequence) to a particular time before starting the cue. When a cue list or cart window is active the Tools menu shows its default set of items.
#QLAB WINDOWS#
The menu is context-sensitive, and can display different tools when different windows in QLab are active. Artists from Magicians, Jugglers, Hypnotists, Musicians, Comedians, Presenters, Speakers, Cirque Performers, Music teachers, Dance Teachers, Drama Teachers all use QLab to make their show go.The Tools menu contains items related to assisting and managing your workflow, which is to say the process of building cues and cue sequences and operating QLab. You’ll also see it on Broadway, The West End, at Fairs, Casino’s, Corporate Events, Cruise Ships, Churches, Sports Stadiums, Schools, Dance Studios, Museums & more. Who uses QLab? There’s a good chance you’ll find QLab in your local theater. QLab can react dynamically to what is happening on stage, or it can be programmed to play back precisely the same way every night. The person running the show each night can react to what is happening on stage, such as waiting for a scene to finish before they trigger a scene transition, or even to handle the case where a performer accidentally skips a few lines and jumps ahead. What makes QLab different? QLab is designed specifically to handle the needs of live events, like theater. When you’re done designing, you’ll switch to “show mode” and run your show just by pressing “GO”. QLab allows you to lock in exactly how you want the light, sound, and video to play during your performance. What does QLab do? QLab makes it simple to create intricate designs of light, sound, and video, which you play back during a live performance. Flexible, reliable, and easy to learn, QLab is the industry standard for a reason. From intimate storefront theaters to televised events reaching billions of people across the globe, QLab is the tool designers trust to make their live shows come to life. What is QLab? QLab® runs shows of all sizes, all over the world.


 0 kommentar(er)
0 kommentar(er)
